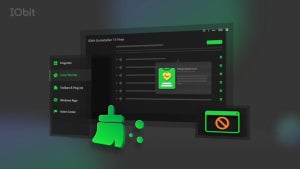Windows 10 è l’ultima versione del famoso sistema operativo di Microsoft. Se decidi di fare l’upgrade a questa versione, immagino che ti piacerebbe anche apportare delle piccole modifiche per personalizzarlo secondo i tuoi gusti. Ecco qualche consiglio.
Devi sapere che Windows 10 arriva con una bella manciata di novità. Alcune ti piaceranno, altre meno, ma avrai sempre la possibilità di modificare il sistema per migliorarlo e adattarlo alla tua maniera di lavorare.
Non aspettarti cambiamenti radicali, considerando che questa versione di Windows è appena nata e non offre tutte le opzioni di personalizzazione degli altri Windows. Inoltre, anche se programmi come AVG TuneUp supportano già Windows 10, le opzioni di personalizzazione offerte non sono ancora poi tante.
1. Disabilita o minimizza lo UAC
UAC sta per User Account Control ed è un sistema di protezione di Windows. Le modifiche al sistema che possono compromettere la stabilità o la sicurezza di Windows richiedono un passo in più prima di poterle applicare.
UAC non è nulla di negativo, anzi, si consiglia di mantenerlo attivato. Però, se sei un utente avanzato probabilmente non avrai bisogno di una finestra promemoria ogni qualvolta farai una modifica alla configurazione di Windows. E se sei un amante della personalizzazione e ottimizzazione del tuo OS, questo ti succederà frequentemente.
Per fortuna da quando è stato introdotto lo UAC in Windows Vista, hai la possibilità di modificare il grado di invasività delle notifiche da Control Panel > User Accounts > User Account Control Settings.
 In Windows 10 hai quattro livelli:
In Windows 10 hai quattro livelli:
– Notificare sempre e per tutto. Ricevi notifiche quando sia tu che una applicazione apporta delle modifiche al sistema ritenute pericolose.
– Notificare quando le app effettuano cambiamenti. Se sei tu ad apportare le modifiche, non hai bisogno di confermare.
– Notificare quando le app effettuano cambiamenti, senza oscurare lo schermo. Uguale all’opzione precedente, ma senza l’oscuramento del resto delle finestre.
– Non notificare mai. Non ricevi nessun avviso.
2. Usa Cortana con un click
La configurazione predeterminata di Windows prevede una barra di ricerca nella Task bar da dove puoi cercare quello che desideri e parlare con Cortana. È molto pratica ma occupa troppo spazio sullo schermo.
Windows ti dà l’opzione di eliminare completamente questa barra e recuperare dello spazio facendo click con il tasto destro sulla Task bar e selezionando Search > Hidden o l’opzione meno radicale Find > Show Search Icon.
 Cortana continua ad essere accessibile ogni qualvolta verrà premuto l’apposito pulsante.
Cortana continua ad essere accessibile ogni qualvolta verrà premuto l’apposito pulsante.
Un’ultima opzione è configurare Cortana perché risponda ad un comando vocale, in concreto alla frase “Hey, Cortana”. Puoi attivare questa funzione dalle opzioni di configurazione di Cortana.
3. Usa Classic Shell
L’avrai sentito ripetere mille volte: con Windows 10 ritorna il menu Start. È un menu accettabile, ma non sufficiente per i nostalgici del menu Start di sempre.
Classic Shell è un programma veterano che da anni offre menu Start alternativi di eccellente qualità. Personalizzando il menu Start di Windows 10, puoi scegliere se farlo somigliare di più a quello di Windows 8, Windows 7 o addirittura a quello di Windows XP.
 A differenza del menu di default, quello di Classic Shell è pieno di opzioni. Puoi scegliere tra diverse skin, pulsanti e quali menu mostrare. È una meraviglia per gli amanti della personalizzazione.
A differenza del menu di default, quello di Classic Shell è pieno di opzioni. Puoi scegliere tra diverse skin, pulsanti e quali menu mostrare. È una meraviglia per gli amanti della personalizzazione.
4. Usa il menu Start senza Tile
Se non vuoi usare programmi terzi come Classic Shell, ma nemmeno le applicazioni in “formato piastrella”, puoi sempre disfarti di questi riquadri colorati.
 Windows 10 non ha un’opzione specifica per farlo, ma dovresti eliminare le tile una per una con un click con il tasto destro e scegliendo Disable live tile. Ci metterai un po’ più di tempo, ma alla fine potrai ridimensionare il menu per nascondere gli spazi rimasti vuoti.
Windows 10 non ha un’opzione specifica per farlo, ma dovresti eliminare le tile una per una con un click con il tasto destro e scegliendo Disable live tile. Ci metterai un po’ più di tempo, ma alla fine potrai ridimensionare il menu per nascondere gli spazi rimasti vuoti.
5. Scegli cosa visualizzare nel menu Start
Il menu Start di Windows 10 avrà anche poche opzioni, però almeno ti lascia scegliere quali elementi vuoi che vi appaiano. Come? Con Options > Personalize > Home.
6. Salta la schermata iniziale
La schermata d’inizio di Windows 10 è molto gradevole alla vista, ma se sei l’unico ad usare il tuo PC è anche un po’ inutile. Una maniera molto semplice per disattivare la schermata iniziale è farlo con Winaero Tweaker, una utility gratuita per modificare alcune opzioni del sistema operativo. Nella sezione Boot and Logon si trova l’opzione Disable Lock Screen.
 Se Winaero non dovesse funzionare correttamente, puoi farlo anche con AVG TuneUp. In tal caso il percorso sarebbe Optimization > Modify Windows Settings > Security > Administration > Login. Quindi dovrai immettere la password.
Se Winaero non dovesse funzionare correttamente, puoi farlo anche con AVG TuneUp. In tal caso il percorso sarebbe Optimization > Modify Windows Settings > Security > Administration > Login. Quindi dovrai immettere la password.
7. Usa un’immagine come password
Se invece il tuo PC è usato da più utenti, esistono altri modi per personalizzarla, pur lasciando intatta la schermata iniziale. Puoi trovarli in Settings > Accounts > Login Options.
 Un modo più semplice per accedere a Windows 10 è tramite un codice PIN numerico. Può essere di 4 caratteri o più, a seconda del grado di sicurezza desiderato.
Un modo più semplice per accedere a Windows 10 è tramite un codice PIN numerico. Può essere di 4 caratteri o più, a seconda del grado di sicurezza desiderato.
Una maniera più divertente per iniziare la sessione di Windows, invece, potrebbe essere con una immagine. Puoi sceglierne una che ti piace e la tua password consisterà in dei click o trascinamenti sulla stessa. Se, ad esempio, usi una tua foto puoi decidere di impostare la password con un click sugli occhi e uno sul naso.
8. Avvia l’Esplora file in Questo PC
Se preferisci avere la vecchia modalità in stile Risorse del computer invece di accedere ai file tramite l’Accesso rapido dell’Esplora file, è possibile impostarlo. Dall’Esplora file clicca su Options. Quindi in Folder Options potrai modificare l’Open file Explorer to selezionando This PC invece di Quick Access.
9. Modifica Prompt dei comandi
Il prompt che? Le modifiche al Command Prompt sono per i più nerd e per chi volesse eseguire i comandi in modalità MS-DOS. Windows 10 aggiunge delle opzioni di personalizzazione come la possibilità di cambiare l’opacità della finestra.
Fai click con il tasto destro sulla barra superiore della finestra e apri Properties > Experimental. Qui una barra di progressione ti permetterà di regolare l’opacità.
 Il Prompt dei comandi ora supporta anche gli shortcut come Ctrl + C, rendendone molto più semplice l’uso.
Il Prompt dei comandi ora supporta anche gli shortcut come Ctrl + C, rendendone molto più semplice l’uso.
10. Cambia la lingua di Windows
È possibile che tu abbia Windows 10 in una lingua diversa da quella che vorresti, soprattutto se stai provando una versione non ancora stabile dell’OS.
Cambiarla è molto semplice. Vai su Settings > Time & Language. Scegli la lingua e se non trovi quella che cerchi, clicca su Add a Language, quindi scarica e installa il language pack desiderato. Infine non dimenticare di selezionarlo come lingua predefinita.