Cosa succede quando sincronizzi le tue foto utilizzando Photo Stream, il nuovo iCloud Photo Library o iCloud Backup? Dove finiscono, cosa succede se interrompi la sincronizzazione e quali sono le opzioni?
Apple è nota per la sua facilità d’uso e l’unicità dei sistemi OS X e iOS, ma i servizi come iCloud Backup, Photo Stream e l’ultimo arrivato iCloud photo Library (ancora in Beta) possono risultare una zona grigia per molti possessori di iPhone (in particolare per i VIP, come abbiamo visto).
Certo, esse possono essere delle caratteristiche utili, ma non tutti potrebbero voler salvare ogni foto scattata sulla “nuvola”. I recenti attacchi ai famosi potrebbero provenire da una vulnerabilità di iCloud (sebbene Apple pare stia già provvedendo a delle contromisure) e, proprio per questo, sarebbe meglio avere un certo controllo su dove stiamo salvando le foto inviate sulla nuvola.
Andiamo ad analizzare Photo Streaming, iCloud Backup e iCloud Photo Library, l’ultima novità di iOS 8.1, assieme ad altre alternative, per vedere qual è la soluzione più adatta a te.
Photo Stream
Prima cosa fra tutte, Apple spera che iCloud Photo Library sostituirà il tuo Photo Stream e Camera Roll, anche se questa non è una scelta obbligatoria.
In secondo luogo, Photo Stream e Camera Roll non sono la stessa cosa. Camera Roll si trova nella tua memoria locale dell’iPhone, mentre Photo Stream contiene le foto sincronizzate su tutti i dispositivi iOS tramite iCloud. Eliminando una foto da Camera Roll, essa sarà copiata sul tuo Photo Stream. Lo stesso vale per il contrario.
Photo Stream non è necessariamente un back-up tradizionale: se disponi di più dispositivi iOS, sarai in grado di accedere alle tue foto da qualsiasi dispositivo, a patto che il tuo Photo Stream sia attivato su entrambi.
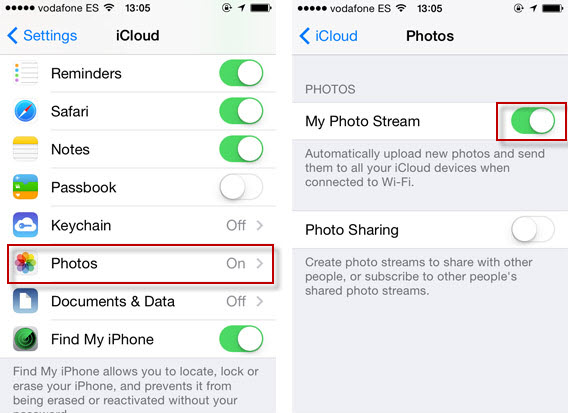
Quello che qualcuno potrebbe non sapere è che puoi accedere alle foto anche tramite PC. Se utilizzi Windows, dovrai scaricare l’iCloud Control Panel, mentre gli utenti Mac possono accedere alle loro foto nel nuovo OS X Yosemite, che porta con sé una nuova app fotografica che rimpiazzerà gli ormai discontinuati iPhoto o Aperture.
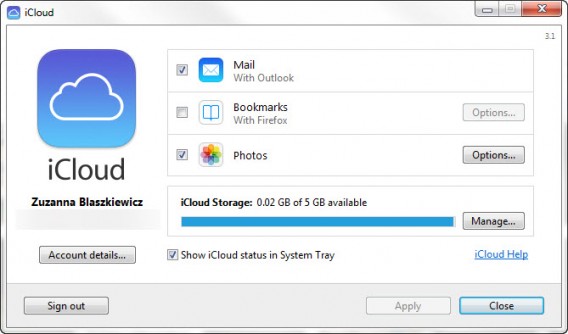
Su Photo Stream, le foto non vengono memorizzate nel senso tradizionale di un servizio cloud con un hub centrale e online. Piuttosto, le foto sono disponibili solo tra dispositivi e PC. Inoltre, Photo Stream non salva tutte le tue foto, ma solo 1.000 alla volta, eliminando quelle più vecchie quando lo spazio si riempie.
iCloud Photo Library
Con iCloud Photo Library (ancora in beta), è ora possibile sincronizzare automaticamente tutte le vostre foto da quello che è stato in precedenza il tuo Photo Stream e Camera Roll.
iCloud Photo Library sincronizzerà le foto su tutti i tuoi dispositivi Apple, come faceva Photo Stream. Ma, a differenza di Photo Stream, che vi consentiva l’accesso solo tramite l’iCloud Control Panel, iCloud Photo Library memorizza automaticamente le foto originali, ad alta risoluzione, in iCloud e le ridimensiona per ogni dispositivo, rendendole accessibili da iCloud.com. Anche in questo caso, ciò sarà a disposizione anche degli utenti Mac con la prossima app di foto.
Un altro vantaggio è che ogni modifica si effettui su un solo dispositivo verrà salvata automaticamente su tutti gli altri.
È possibile attivare iCloud Photo Library andando su Impostazioni> Foto e fare in modo che la funzione sia attiva.
Sembra essere la soluzione ideale, visto che Camera Roll non sincronizza automaticamente le foto, e Photo Stream mantiene memorizzate solo un massimo di 1000 foto o per massimo 30 giorni, quello che viene prima.
Il più grande avvertimento, ovviamente, è che per il backup iCloud viene fornito solo uno spazio gratuito di 5 GB, quindi se le tue foto occupano uno spazio maggiore e vuoi che il back up automatico vada a buon fine, devi pagare per dello spazio aggiuntivo.
Storage & Backup
Eseguire il back up del tuo dispositivo diventa un’esperienza molto più completa del semplice uso di Photo Stream. Ti consente, infatti, di fare una copia dei tuoi account, documenti e, in parole povere, di tutte le impostazioni del tuo iPhone.
Per accedere a Storage & Backup, vai su Impostazioni, poi su iCloud e scorri fino a raggiungere Storage & Backup. Se scorri verso il basso, vedrai l’opzione per iCloud Backup, che esegue automaticamente il backup dei file e delle impostazioni quando l’iPhone è in carica e collegato a internet tramite Wifi. Per disattivarlo, è sufficiente scorrere sulla sinistra.
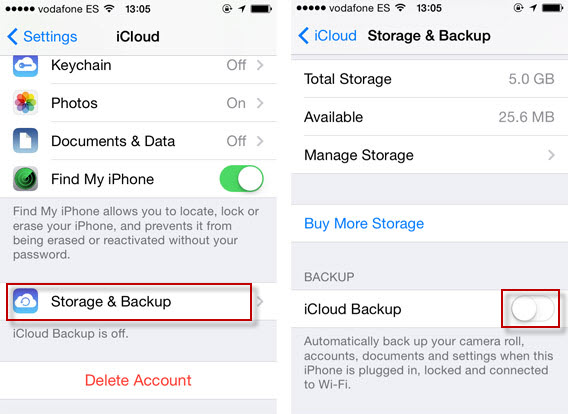
Curiosamente, il backup di iCloud è in realtà meno accessibile di quello di Photo Stream o iCloud Photo Library. Non è presente nessuna funzione online per accedere ai dati del backup. Questi sono accessibili solamente quando effettui il ripristino di un iPhone e accedi al tuo account iCloud.
Eseguire un backup iCloud del tuo telefono non deve essere confuso con il nuovo iCloud Drive, che è simile ad altri servizi di storage sul cloud, accessibile pertanto solo online e contenente tutti i file salvati, nonché i documenti e le foto (ma non la configurazione completa del tuo iPhone).
Il tuo iCloud Backup e il tuo Photo Stream possono essere utilizzati indipendentemente l’uno dall’altro. È possibile attivare il tuo Photo Stream senza avere attivato l’iCloud Backup e accedere alle foto. Mentre, accedendo all’iCloud Backup e disattivando il tuo Photo Stream avrai ancora il backup delle tue foto, anche se saranno solamente quelle del tuo Camera Roll. Usando iCloud Photo Library esse saranno sincronizzate e accessibili da ogni luogo. In entrambi i casi, le foto finiranno comunque sulla nuvola.
Soluzioni alternative
Devo ammetterlo, non credo che iCloud sia il miglior servizio di backup per iPhone, principalmente per i soli 5 GB di spazio disponibile (che è soltanto una piccola parte del mio Camera Roll).
Eppure, che ti ostini o meno a usare iCloud, vi sono altri modi per proteggere le foto salvate sul tuo dispositivo iOS.
Verifica in due passaggi
L’Apple ID offre una verifica in due passaggi, che invia un codice SMS al tuo dispositivo mobile per poter gestire il tuo account. La sua creazione può fare miracoli per la tua protezione.
Backup di iTunes
Non sarà così facile o conveniente come la nuvola, ma il vecchio classico backup di iTunes è sempre una buona opzione. Dopo aver imparato nel modo più complicato, cioè dopo aver usato un caricabatteria esterno senza collegare il mio iPhone al computer, dimenticando di fare un backup prima di tentare (e non riuscire) ad aggiornare a iOS 7.1.1, e successivamente perdendo tutti i miei dati senza aver fatto un backup di iTunes in 4 mesi, ho preso l’abitudine di collegare sempre il telefono al computer e di configurare il backup automatico al momento della connessione.
Servizi di storage di terzi
Il programma Carousel by Dropbox sincronizzerà automaticamente tutte le foto dal tuo Camera Roll. Tutto quello che devi fare è attivare i permessi per far sí che l’applicazione possa sincronizzare le foto. Ti fornisce uno spazio reale per le tue foto, alle quali puoi accedere online. Per maggiore sicurezza, è possibile crittografare i file nell’archiviazione cloud con servizi come Boxcryptor e Cloudfogger.
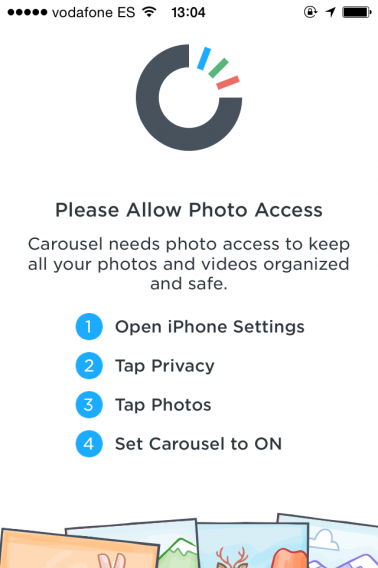
Gestisci le tue foto
Non è difficile capire perché molte persone preferiscono la nuvola come spazio di archiviazione. È comodo, di solito sincronizza automaticamente, si può accedere da qualsiasi luogo ed è in grado di fornire grandi quantità di spazio di archiviazione a costi ridotti o nulli. Nonostante i recenti attacchi, è anche generalmente sicuro.
Indipendentemente da ciò, la cosa migliore che puoi fare è gestire la tua collezione personale di foto e il luogo in cui le memorizzi. Se non vuoi avere a che fare con qualche ipotetica nuvola, cancella le foto dal Photo Stream, disattiva il backup di iCloud o usa la verifica in due passaggi. In alternativa, puoi sempre usare solamente Snapchat.
Se vuoi sapere di più sui servizi di archiviazione on the cloud, consulta il nostro articolo su come creare le migliori copie di backup per te.
[Articolo originale di Zuzanna Blaszkiewicz pubblicato su Softonic EN]

