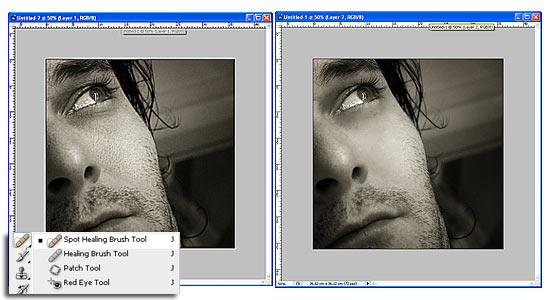Il fotoritocco ha acceso da anni un dibattito spinoso: nel 2010 si discuteva addirittura se aggiungere un bollino alle immagini delle riviste rese magicamente perfette da Adobe Photoshop, e Beppe Severgnini argutamente faceva notare che in questo caso tutte le riviste sarebbero state a pois. Ritoccare una foto trasforma la realtà. Cancella con un colpo di bacchetta magica (è proprio il caso di dirlo) le imperfezioni, le macchie e le rughe, il tempo che passa e la ciccia che avanza. Non ci credi? Ti mostriamo cinque miracoli che puoi compiere usando semplicemente la palette di Adobe Photoshop e una foto impietosa. Cinque trattamenti di bellezza virtuali come quelli a cui sono sottoposte le foto delle modelle dei servizi di moda.
Il fotoritocco ha acceso da anni un dibattito spinoso: nel 2010 si discuteva addirittura se aggiungere un bollino alle immagini delle riviste rese magicamente perfette da Adobe Photoshop, e Beppe Severgnini argutamente faceva notare che in questo caso tutte le riviste sarebbero state a pois. Ritoccare una foto trasforma la realtà. Cancella con un colpo di bacchetta magica (è proprio il caso di dirlo) le imperfezioni, le macchie e le rughe, il tempo che passa e la ciccia che avanza. Non ci credi? Ti mostriamo cinque miracoli che puoi compiere usando semplicemente la palette di Adobe Photoshop e una foto impietosa. Cinque trattamenti di bellezza virtuali come quelli a cui sono sottoposte le foto delle modelle dei servizi di moda.
E nulla ti impedisce di utilizzare i trucchi che hai imparato per ritoccare i tuoi scatti delle vacanze e creare un mondo perfetto, da rivista patinata. Anche tu potrai pavoneggiarti dietro un viso liscio e senza rughe come quello di Madonna. O emergere dalle acque turchesi dell’oceano caraibico, sbandierando una pancia piatta e tonica come quella di Scarlett Johansson. E infine sorridere all’obiettivo ostentando dei denti bianchi a prova di luci nere come quelli di Britney Spears. Evitando botox, liposuzione e trattamenti laser. Bello no? Sì, come tutte le illusioni. Per fortuna, il mondo reale sa essere cicciottello, incatorzolito e lentigginoso. E c’è a chi piace anche così.
Crema antirughe e correttore: strumento Pennello correttivo (Healing Tool)
Una rughetta ha fatto la sua comparsa proprio al centro della tua fronte e non riesci a concentrarti su nient’altro che su di lei? Ti è sbocciato un enorme brufolo sul mento proprio il giorno del tuo matrimonio e ora occhieggia birichino da tutte le foto che ti ricorderanno per tutta la vita il giorno più bello? Non ti preoccupare. Ci pensa Photoshop con il Pennello correttivo.
Il Pennello correttivo rinnova la tua cute, cancellando con pochi gesti tutte le pecche. Ideale per tutti i tipi di pelle: grasse, secche e miste. Disponibile in due versioni.
La versione “al volo” è la più semplice da usare: basta selezionare il diametro del pennello e passarlo sulla ruga per vederla ammorbidirsi fino a sparire acquisendo automaticamente il tono della pelle intorno. Questo strumento funziona alla grande anche per dissimulare altre imperfezioni: pori dilatati, punti neri, brufoli, occhiaie e nei.
Il Pennello correttivo standard invece va usato nei casi in cui hai bisogno di grande precisione: la funzione è la stessa, però puoi scegliere quale zona dell’immagine usare per ottenere il campione di pelle che sostituirà l’area da correggere. Per effettuare la selezione tieni premuto il tasto Alt e poi clicca su una porzione di pelle liscia e illuminata in maniera omogenea. Rilascia il pulsante e passa il pennello sulle imperfezioni: il risultato sarà ancora più naturale.
Trattamento anticellulite: strumento Cerotto (Patch Tool)
Cuscinetti, maniglie dell’amore, rotolini… quale che sia il tuo problemino restio a sparire sotto i colpi congiunti di dieta e palestra, grazie a Photoshop può sciogliersi in un attimo come neve al sole. Ideale per tutte le foto in costume da bagno, sotto il sole di mezzogiorno, che altrimenti nasconderesti in un angolo remoto dell’hard disk e senza un attimo di ripensamento.
Per eliminare ogni accenno di grasso e cellulite, occorre usare lo strumento Cerotto che funziona come il Lazo: si clicca sull’immagine e si trascina il selettore con il mouse per definire i limiti dell’area da eliminare. Adesso fai click all’interno della selezione e trascinala verso l’esterno: vedrai che dentro la porzione d’immagine selezionata potrai far scorrere il contenuto dell’intera foto. Trascinalo fino a trovare una porzione di pelle liscia e tonica. Al rilasciare il pulsante del mouse la zona selezionata si correggerà ulteriormente in maniera abbastanza realistica, levigandosi e rispettando il colore e la luminosità dell’originale!
Se alcune parti dell’immagine non dovessero soddisfarti completamente, dai gli ultimi ritocchi con il Pennello correttivo: uniformerà il tono della pelle e la foto sarà perfetta.

Dieta dimagrante istantanea: filtro Fluidifica (Liquify)
Se hai fretta di vederti meno in carne o magari di sembrare un figurino anche solo per gli amici di Facebook, puoi provare il famoso filtro Fluidifica, ideale non solo per eliminare i chili di troppo, ma anche per ritoccare le facce in smorfie buffissime.
Le funzioni più usate del filtro Fluidifica per regalare a chiunque una “linea perfetta” in poche mosse di mouse sono Altera avanti (Forward Warp Tool) e Piega (Pucker Tool): basta trovare la giusta combinazione di diametro e densità del pennello per ottenere curve mozzafiato e gambe snelle. E far rientrare al suo posto una pancetta strabordante. Da usare con moderazione: questo filtro induce dipendenza!

Gel sbiancante per la dentatura: menu Colore e saturazione (Hue/Saturation)
Troppi caffè, troppe sigarette, qualche spazzolata in meno e i denti bianchi che ti ha regalato madre Natura perdono la loro naturale brillantezza e la tonalità candida. Per recuperarla restano solo i dentifrici sbiancanti, i trattamenti led in istituto e … la seguente procedura su Photoshop.
Seleziona la dentatura con il tool Bacchetta magica o con il Lazo Poligonale. Poi accedi al menu Colore e Saturazione (combinazione di tasti Ctrl+U). Non resta che regolare i valori Saturazione e Luminosità per tornare a sfoggiare il sorriso luminoso di quando eravamo bambini.

Tinta che copre i capelli bianchi: strumento Brucia (Burn Tool)
Hai rimandato il solito appuntamento dal parrucchiere e ti hanno immortalato in una foto bellissima a parte un piccolissimo dettaglio: la “ricrescita”! Niente panico! Anche a questo c’è rimedio. Per nascondere i capelli bianchi in maniera rapida tramite Photoshop, possiamo usare lo il tool Brucia. Questo pennello scurisce i toni rispettando il colore originale, permettendoti di ottenere risultati molto naturali. Devi solo badare a dare dei colpi di pennello simili su tutta la superficie, seguendo la direzione dei capelli e usando un diametro molto sottile, per evitare di ottenere delle pennellate troppo scure.
E non sarebbe l’errore peggiore che potresti fare. Con Photoshop bisogna andarci piano: il confine tra ritocco e obbrobrio è molto sottile come dimostra il sito PSDisasters. E l’uso smodato del Photoshop makeup (questo video ne mostra tutte le inquietanti potenzialità) di sicuro non fa bene alla nostra autostima. O no?
[Via OnSoftware ES]