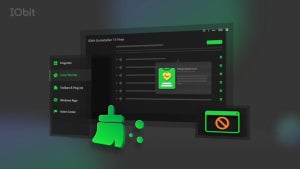Windows 10 è arrivato tra noi il 29 luglio. Gratuito e compatibile con quasi tutti i PC Windows 7 e Windows 8, è possibile averlo in tutta facilità grazie ad un’icona presente sulla task bar del tuo computer.
Ciò nonostante non a tutti gli utenti appare quest’icona. Se sei uno di quelli, troverai qui la soluzione al tuo problema. Ti aiutiamo a recuperare l’icona necessaria per aggiornare il tuo sistema a Windows 10.
In quali casi non appare l’icona di aggiornamento?
1. Se il tuo PC non ha installata una versione nativa di Windows.
2. Se sul tuo computer gira Windows 7 Enterprise, Windows 8/8.1 Enterprise o Windows RT / RT 8.1, che sono esclusi dalla promozione.
Se non rientri in nessuno di questi casi appena elencati, continua a leggere!

Perché non appare l’icona sulla task bar e come posso recuperarla?
Se il tuo caso non rientra in nessuno dei precedenti, è probabile che:
1. Il PC non sia aggiornato all’ultima versione: SP1 per Windows 7 o l’ultimo update di Windows 8.1.
2. Windows Update sia disattivato o non sia configurato per ricevere aggiornamenti automatici.
3. Abbia bloccato o disinstallato la funzionalità di Windows Update necessaria.
Se il motivo per cui non visualizzi l’icona è uno di questi, la soluzione al tuo problema è la seguente: vai su Control Panel> System and Security> Windows Update> Check for Updates (se hai Windows 7); oppure vai su Control Panel> Windows Update> Search Updates (se hai Windows 8).
Accedendo a questo menu potrai cercare l’ultima versione di Windows. Segui gli step indicati e installala. Nella maggior parte dei casi ti apparirà il pulsante di Windows 10 dopo aver eseguito quest’operazione.
Non visualizzi ancora l’icona? C’è un’ultima possibilità…
Esiste un metodo più avanzato per recuperare l’icona di aggiornamento a Windows 10. Se il procedimento sopra descritto non ha funzionato, segui passo passo questa procedura.
1. Apri il Blocco note
2. Copia questo blocco di testo e incollalo nel Blocco note
REG QUERY “HKLM\SOFTWARE\Microsoft\Windows NT\CurrentVersion\AppCompatFlags\UpgradeExperienceIndicators” /v UpgEx | findstr UpgEx if “%errorlevel%” == “0” GOTO RunGWX reg add “HKLM\SOFTWARE\Microsoft\Windows NT\CurrentVersion\AppCompatFlags\Appraiser” /v UtcOnetimeSend /t REG_DWORD /d 1 /f schtasks /run /TN “\Microsoft\Windows\Application Experience\Microsoft Compatibility Appraiser” :CompatCheckRunning schtasks /query /TN “\Microsoft\Windows\Application Experience\Microsoft Compatibility Appraiser” schtasks /query /TN “\Microsoft\Windows\Application Experience\Microsoft Compatibility Appraiser” | findstr Ready if NOT “%errorlevel%” == “0” ping localhost >nul &goto :CompatCheckRunning :RunGWX schtasks /run /TN “\Microsoft\Windows\Setup\gwx\refreshgwxconfig”
3. Fai click su File e poi su Salva come…
4. Salva il file con il nome ReserveWin10.cmd
5. Seleziona Tutti i file come tipo di file per il salvataggio.
6. Seleziona quindi la cartella in cui salvare il file e salvalo.
7. Nella schermata iniziale o nel menu scrivi Command Prompt nello spazio di ricerca. Quindi dai risultati fai click destro su Command prompt e scegli Run as administrator.
8. Apri il file creato nel passo 6. Digita il percorso del file. Noi, avendolo salvato in C:/Temp, abbiamo digitato C:/Temp/ReserveWin10.cmd.
Il gioco è fatto.
Se vuoi saperne di più su Windows 10, leggi tutti gli articoli del nostro speciale!