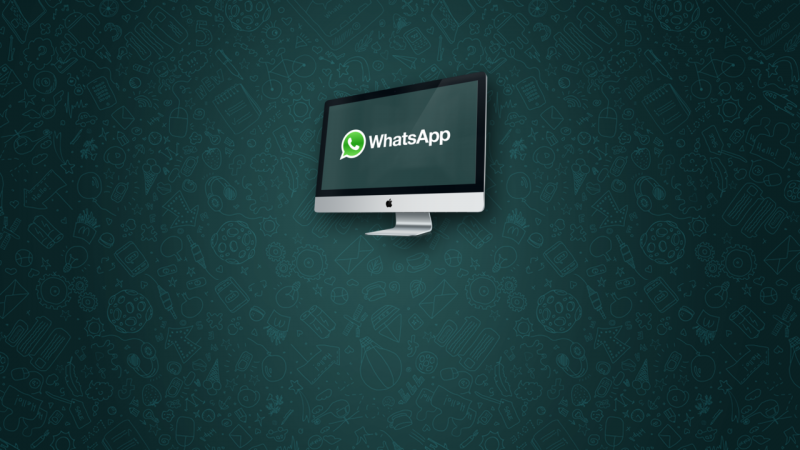Vuoi usare WhastApp sul tuo Mac senza dover toccare il telefono? Ho quello che fa al caso tuo! In questo articolo scoprirai come usare WhatsApp sul tuo computer Mac con BlueStacks.
Prima di procedere è importante tenere in considerazione che avere un account Google è indispensabile ai fini dell’installazione di WhatsApp su Mac. In caso non ne avessi uno puoi crearlo ora o farlo direttamente da BlueStacks (vedi punto 9). Qualora avessi già un account Gmail, invece, sappi che BlueStacks non supporta la verifica in due passaggi di Google. Se hai attivato questa opzione disabilitala prima di iniziare la procedura.
Ancora un’ultima avvertenza: ciascun numero di telefono abbinato a WhatsApp può essere usato su un dispositivo per volta: se usi l’applicazione su diverse piattaforme, dovrai ripetere ogni volta la procedura di verifica.
E ora sei davvero pronto per iniziare!
Installa BlueStacks
Per installare WhatsApp sul tuo Mac, innanzitutto devi scaricare e installare BlueStacks, un’app gratuita che emula i dispositivi Android.
1. Scarica BlueStacks per Mac.
2. Installa BlueStacks sul tuo computer (per ulteriori informazioni, consulta l’assistenza rapida per installazioni software).
3. Avvia BlueStacks e attendi il caricamento.
Configura il tuo account Google su BlueStacks

1. Fai click sull’icona a forma di chiave inglese e cacciavite per accedere alle impostazioni di BlueStacks.
2. Clicca su Manage Accounts.

3. Fai click su Add account, poi su Google e infine su Next.
4. Dopodiché clicca su Sign in per accedere con il tuo account Google (se non ne hai uno, fai click su Create).
5. Inserisci il tuo nome utente e la password, quindi fai click su Sign in.
6. Infine, clicca su Finish Set up.
Attiva 1-Click Sync
1. Una volta conclusa la configurazione dell’account di Google su BlueStacks, la finestra d’installazione di 1-Click Sync si apre automaticamente. Fai click su Proceed e poi su Continue.
2. Nella schermata successiva, inserisci i dati d’accesso di Google e fai click su Sign in.

3. Clicca su Done e poi su Finish.
4. Ora fai click su Let’s go!
Installa WhatsApp

1. Fai click sull’icona a forma di lente di ingrandimento per cercare WhatsApp nello store delle applicazioni.
2. Scrivi WhatsApp nella barra di ricerca e clicca su Find.

3. Fai click sul pulsante Install, situato accanto alla linea Whatsapp Messenger.

4. Clicca su WhatsApp Messenger. Attendi la fine dell’installazione e poi chiudi la schermata di ricerca.
Configura WhatsApp
1. Fai click su My Apps per accedere alle tue applicazioni e poi sull’icona di WhatsApp per avviarlo.

2. Quindi clicca sul pulsante Agree and continue.
3. Nella schermata successiva, fai click su Choose a country e seleziona il tuo paese.
4. Verifica che il codice inserito automaticamente sia corretto e inserisci il tuo numero di telefono nella casella Phone Number. Successivamente, conferma con OK.
5. Controlla il tuo numero e fai clic su OK per avviare la verifica. Se il numero non è corretto, fai click su Edit per correggerlo.

6. Il numero di telefono specificato riceverà un codice di verifica via SMS, ma non è ancora possibile inserirlo manualmente su WhatsApp. Attendi 5 minuti affinché la verifica via SMS si concluda.

7. Nella schermata successiva, fai click su Call me per confermare il tuo account WhatsApp con una chiamata telefonica.
8. Inserisci nell’apposita casella il codice di verifica che ti viene dettato (in inglese) durante la telefonata.

9. Nella schermata successiva, inserisci il nome utente e la tua foto, dopodiché clicca su Next ed infine su Continue.

10. Ecco fatto! Ora puoi chattare con i tuoi amici di WhatsApp direttamente dal tuo Mac.
Questo piccolo trucco ti consente di parlare con i tuoi amici beneficiando della comodità della tastiera del computer. Ricorda che ogni numero di telefono abbinato a WhatsApp può essere usato solo su un singolo dispositivo: se usi il numero su diverse piattaforme, dovrai ripetere ogni volta la procedura di verifica.
Ora che hai scoperto questo nuovo trucco di WhatsApp, che ne dici di scoprire i segreti di Snapchat, l’applicazione dei messaggi che si autodistruggono?
[Adattamento di un articolo originale di Samuel Marc su Softonic FR]